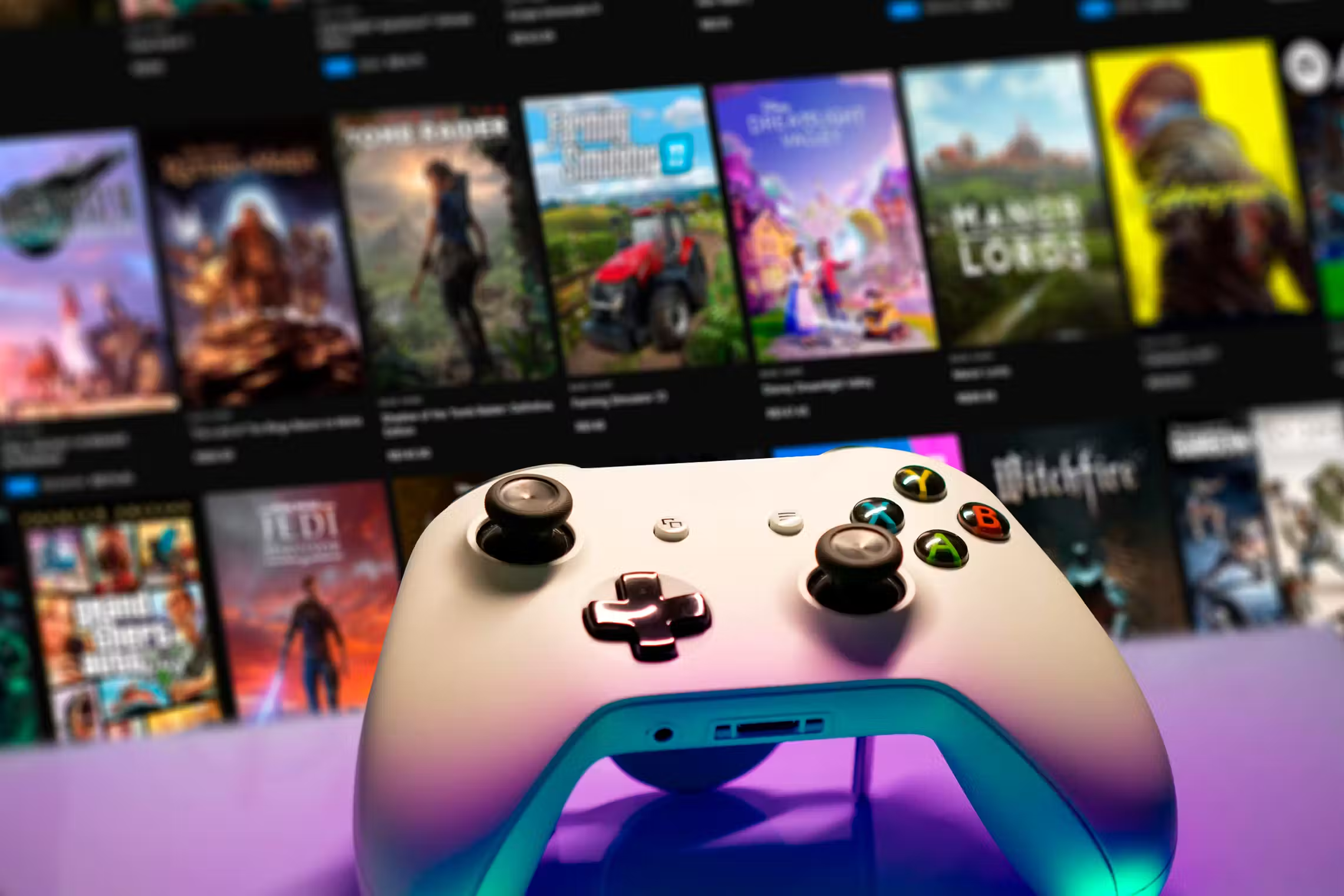Вы можете подключить любой контроллер Xbox к ПК с Windows, включая новейший беспроводной контроллер Xbox и линейку премиум-класса Elite. В зависимости от ваших настроек вы можете выбрать между беспроводным соединением и проводным соединением с помощью USB-кабеля.
Как подключить контроллер Xbox к ПК с помощью USB-кабеля
Самый простой способ использовать контроллер Xbox с компьютером — подключить его с помощью USB-кабеля. Тип используемого кабеля зависит от того, какой у вас контроллер. Новейший беспроводной геймпад Xbox и Elite 2 подключаются через кабель USB Type-C , а Xbox One и Elite версии 1 предыдущего поколения используют Micro-USB.
Чтобы подключить контроллер, просто подключите один конец кабеля к контроллеру, а другой конец к USB-порту вашего ПК.

После подключения через USB кнопка Xbox на вашем контроллере будет гореть, показывая, что он готов к использованию. В большинстве случаев контроллер будет работать без какой-либо дополнительной настройки, но если этого не произойдет, возможно, вам придется обновить прошивку контроллера .
Как только вы закончите, запустите любую игру с поддержкой контроллера и получайте удовольствие.
Как подключить беспроводной геймпад Xbox к ПК через Bluetooth
Если вы предпочитаете избегать беспорядка в кабелях, вы можете подключить его к компьютеру с помощью Bluetooth. Если ваш компьютер не имеет встроенного Bluetooth, я настоятельно рекомендую приобрести дешевый USB-адаптер Bluetooth . Вот как я подключаю контроллер к компьютеру. Он работает так же хорошо, как и встроенный Bluetooth, и не вызывает заметной задержки ввода.
Чтобы подключить контроллер, откройте меню «Пуск» и щелкните значок шестеренки, чтобы открыть «Настройки».
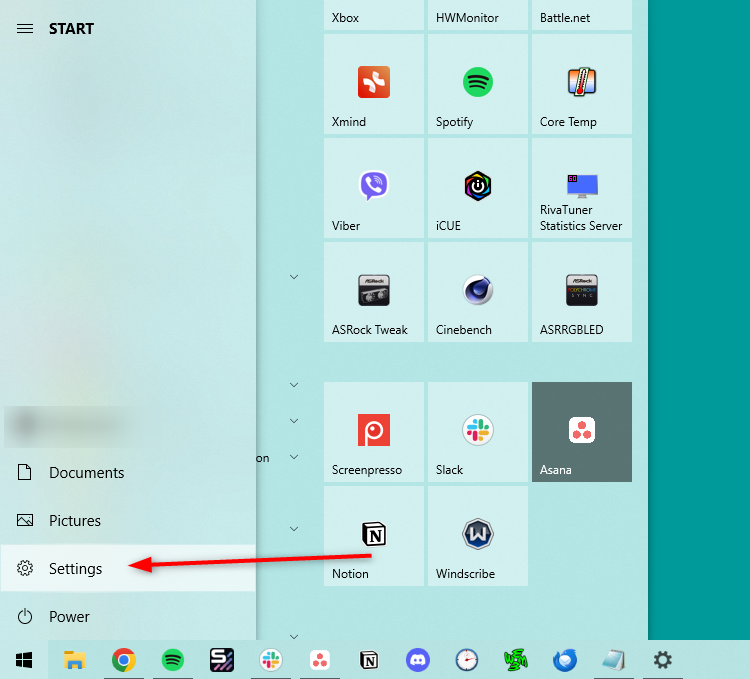
В настройках нажмите «Устройства».
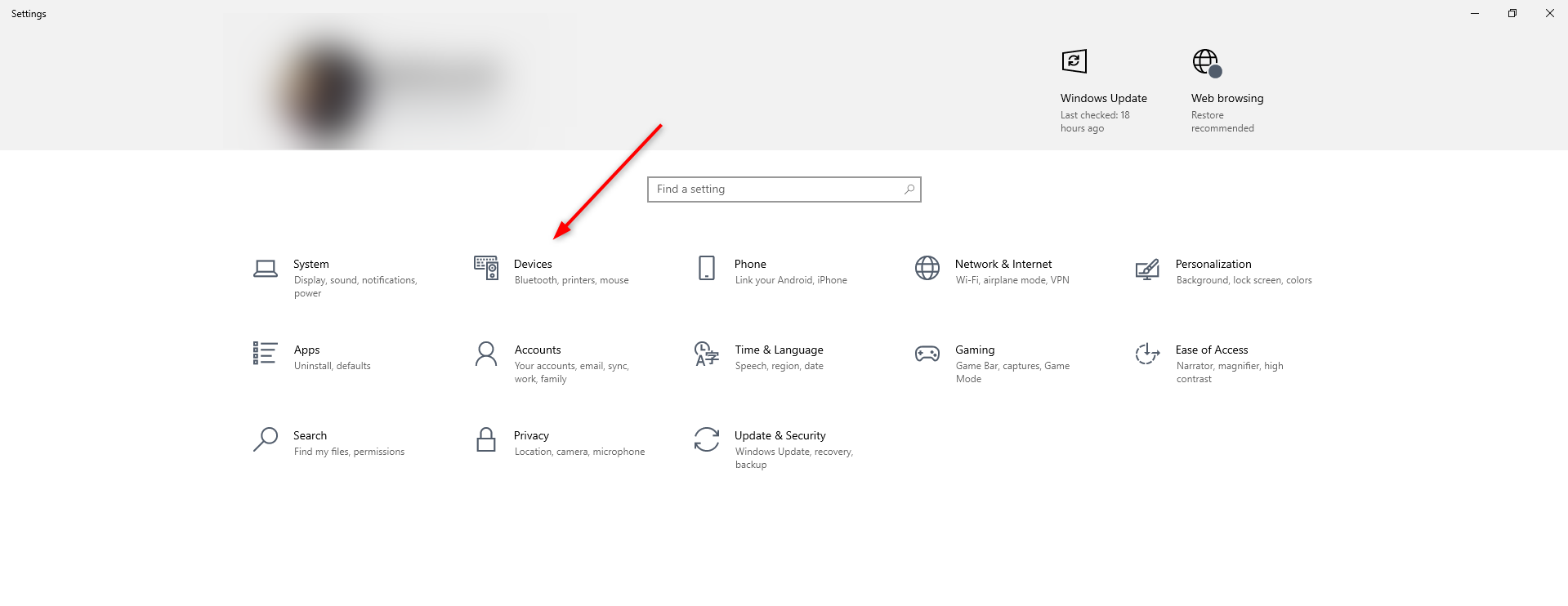
В разделе «Устройства» убедитесь, что вы находитесь на странице «Bluetooth и другие устройства», а затем нажмите «Добавить Bluetooth или другое устройство».
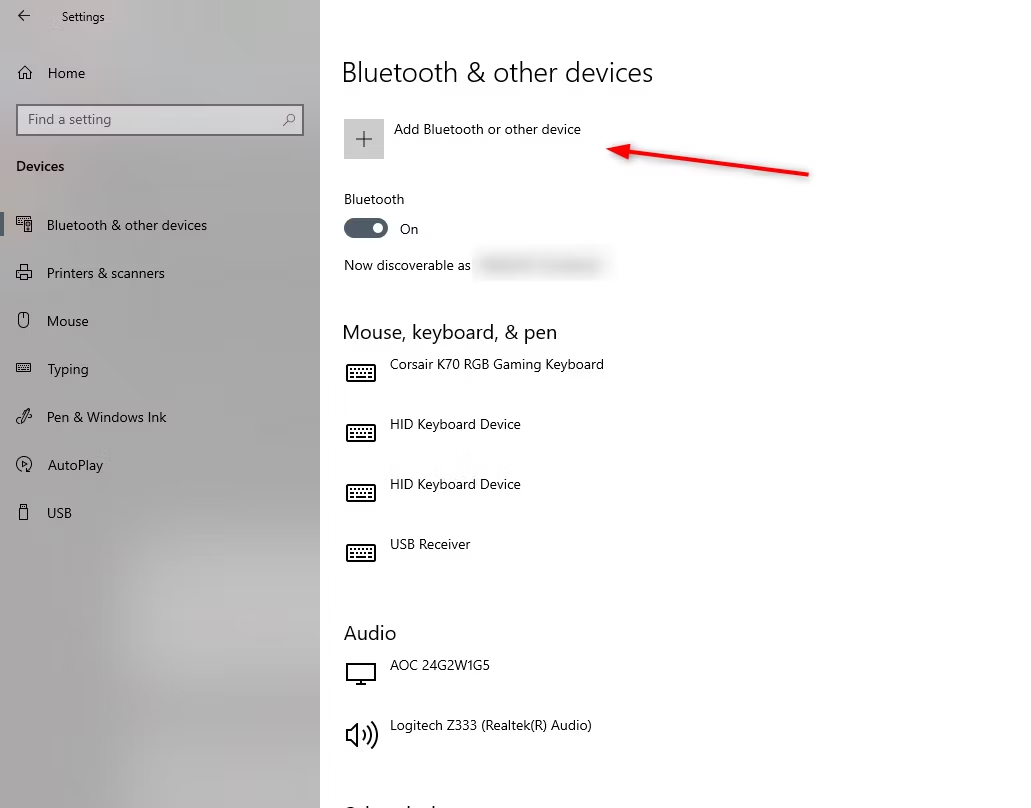
В появившемся окне «Добавить устройство» выберите «Bluetooth».
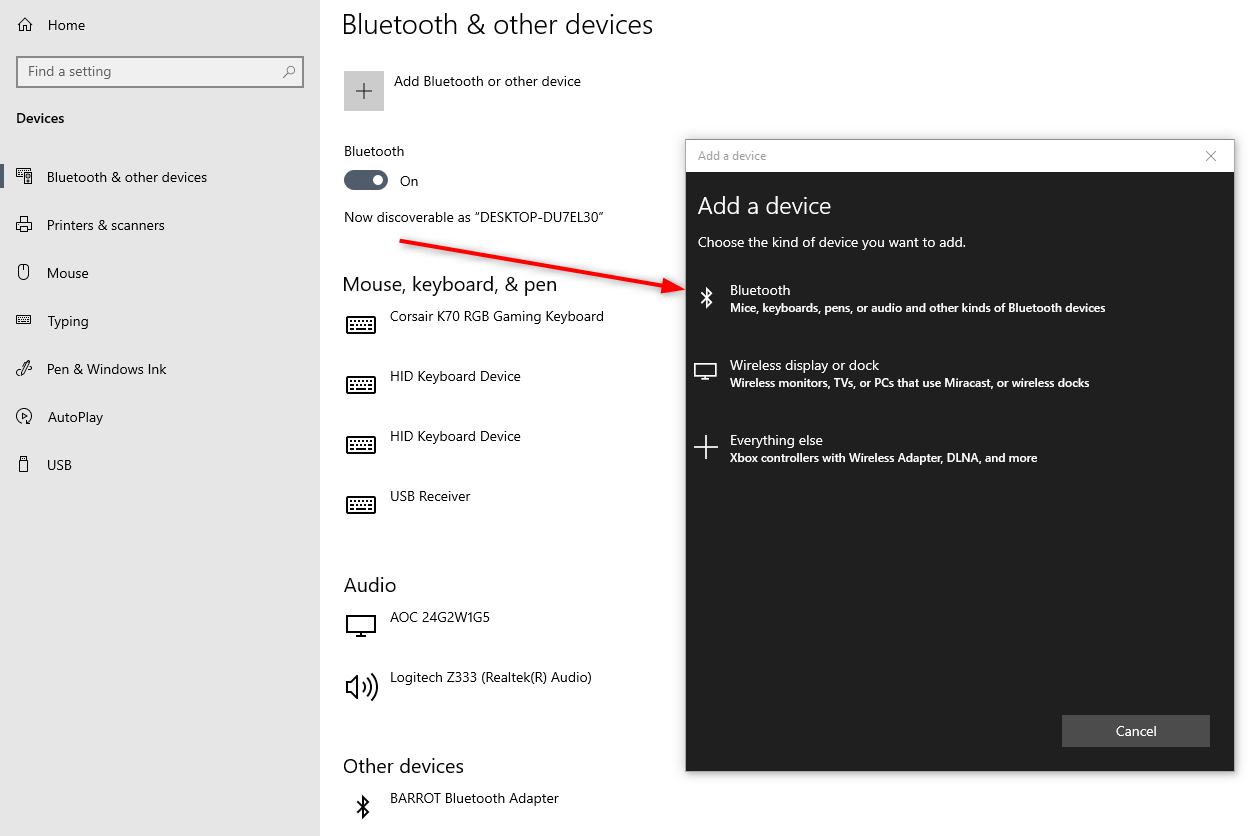
Затем переведите беспроводной геймпад Xbox в режим сопряжения . Сначала включите контроллер, нажав и удерживая кнопку Xbox.

Как только кнопка загорится, удерживайте кнопку сопряжения в течение нескольких секунд, пока логотип Xbox не начнет быстро мигать. Вы можете найти кнопку сопряжения вверху над портом USB и между триггерными кнопками LB и RB.
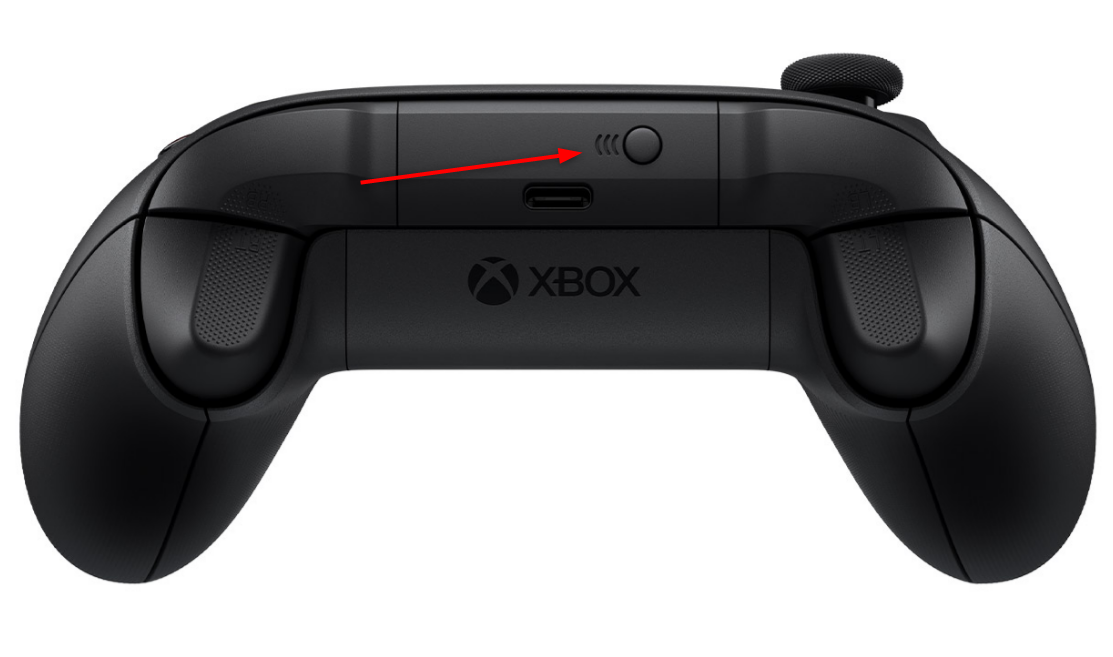
На своем компьютере нажмите «Беспроводной контроллер Xbox», когда он появится в списке «Добавить устройство».
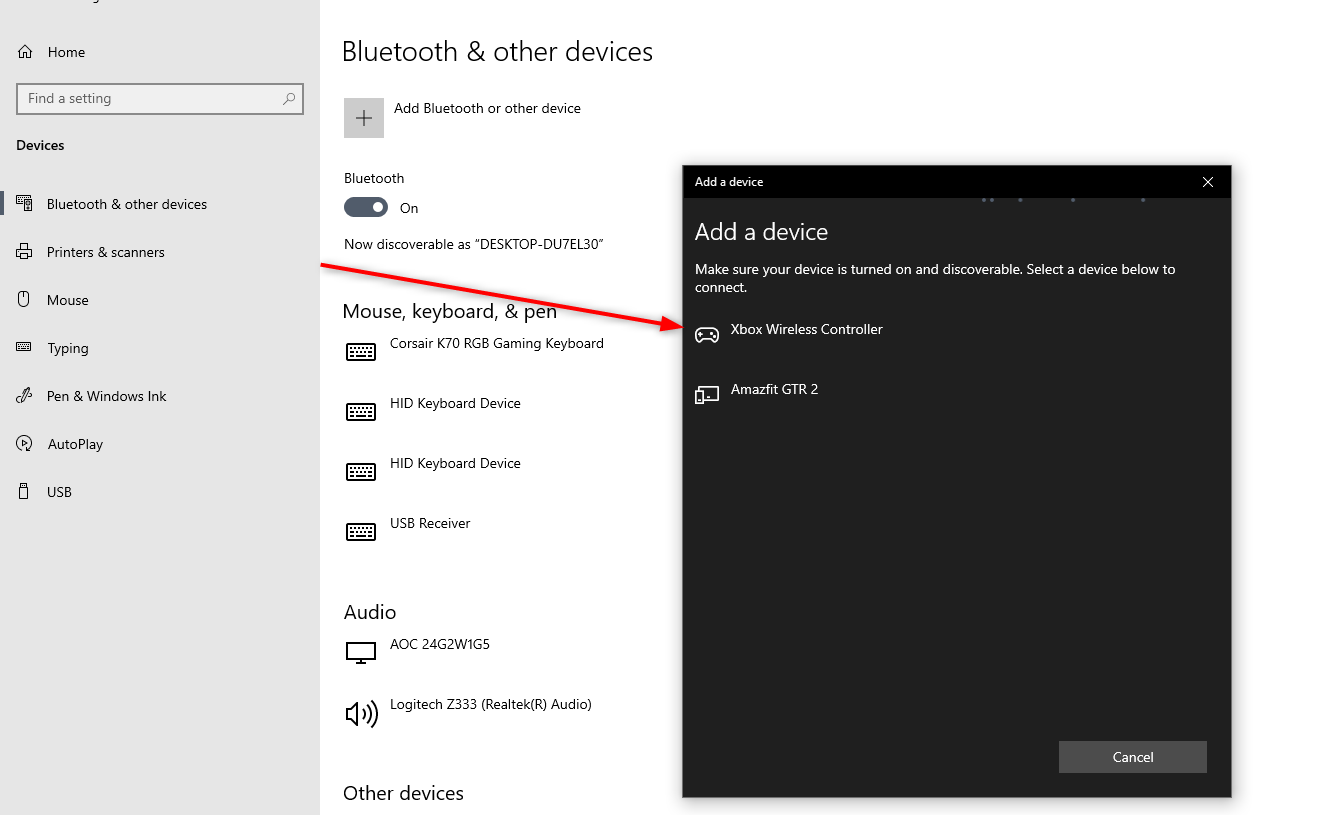
Поздравляем! Теперь ваш беспроводной геймпад Xbox подключен к вашему ПК.
Выберите «Готово», чтобы завершить процесс.
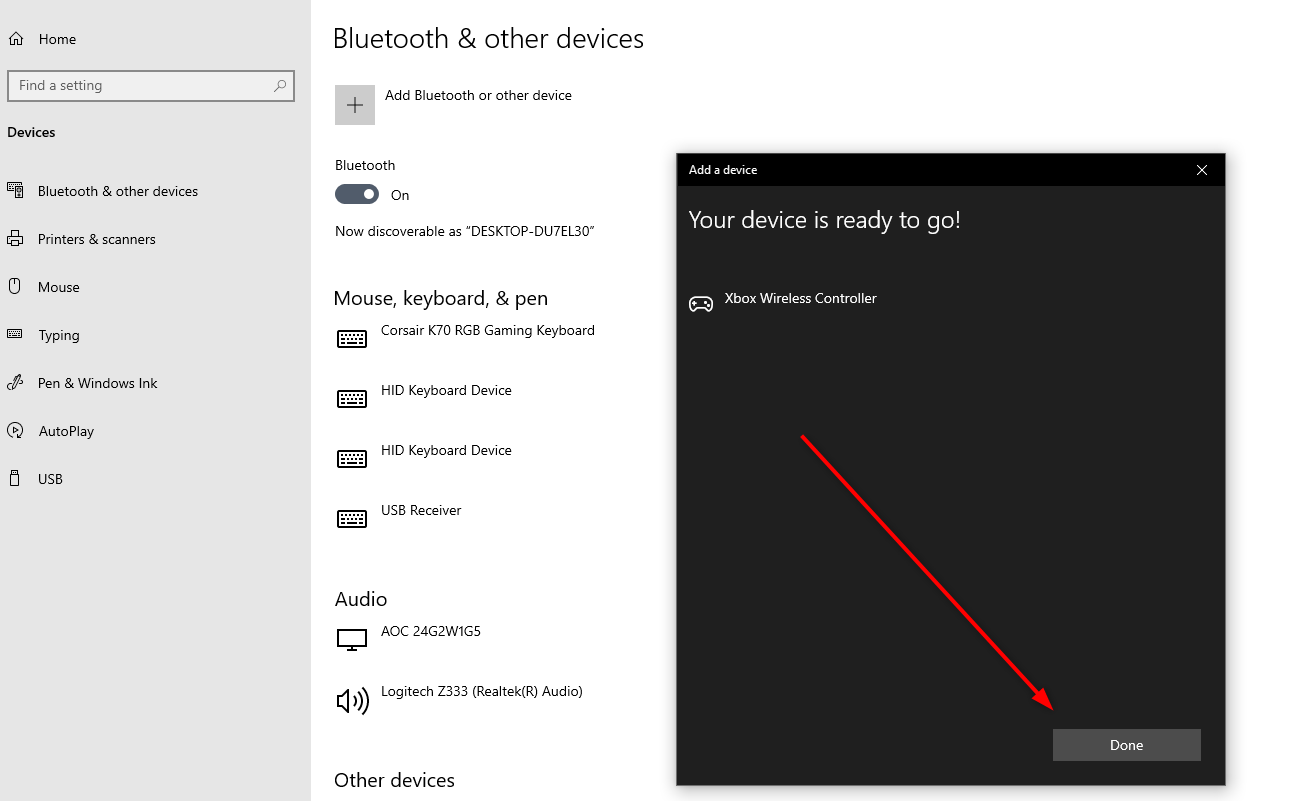
Когда вы закончите играть, он автоматически выключится через некоторое время, но вы также можете выключить контроллер Xbox вручную, чтобы сэкономить заряд батареи. Для этого нажмите и удерживайте кнопку Xbox или вытащите батарейки.
Как подключить беспроводной геймпад Xbox к беспроводному адаптеру Xbox
Существует третий способ подключения контроллера Xbox к компьютеру, но он предполагает приобретение отдельного USB-аксессуара беспроводного адаптера Xbox . Благодаря собственному беспроводному протоколу адаптер может похвастаться немного меньшей задержкой и большей дальностью действия. Он также позволяет одновременно подключить к компьютеру до восьми контроллеров Xbox и подключить к контроллеру гарнитуру.

Чтобы использовать его, подключите беспроводной адаптер Xbox к USB-порту вашего компьютера, нажмите и удерживайте кнопку сопряжения, пока ее индикатор не начнет быстро мигать. Затем включите контроллер, нажав и удерживая кнопку Xbox, и переведите его в режим сопряжения, нажав и удерживая кнопку сопряжения в течение нескольких секунд.
Контроллер автоматически подключится к вашему компьютеру через беспроводной адаптер Xbox. Если это не сработает, выполните те же действия для подключения контроллера через Bluetooth, но вместо выбора «Bluetooth» в разделе «Добавить устройство» выберите «Все остальное», чтобы подключить контроллер к компьютеру через адаптер.
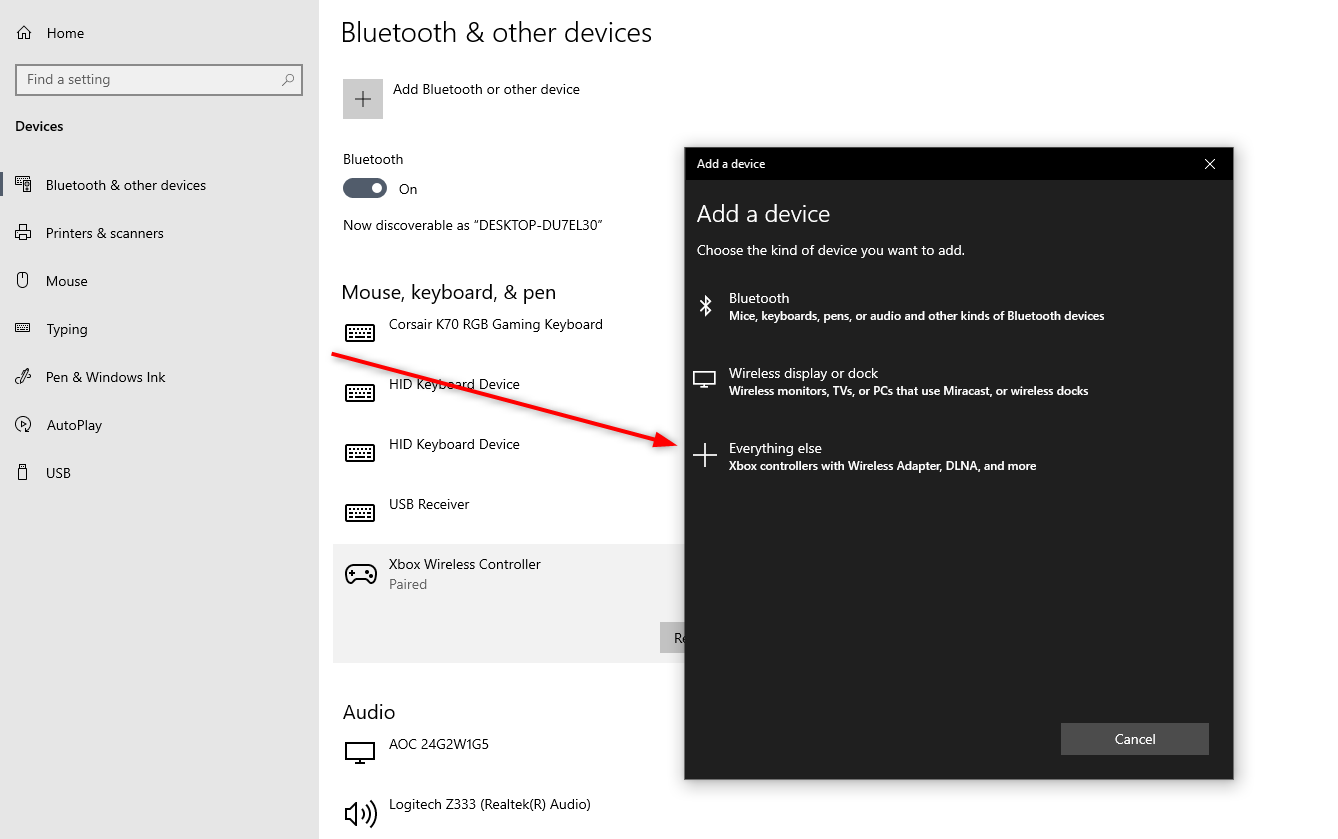
Независимо от того, какой метод вы используете для подключения контроллера Xbox к компьютеру, вам не составит труда его настроить. Контроллеры Xbox идеально подходят для геймеров на ПК, поскольку они «просто работают» без дополнительной настройки, являются надежными контроллерами и обладают широкой совместимостью. Когда ваш контроллер Xbox подключен к ПК, пришло время начать игру. Веселиться!